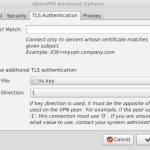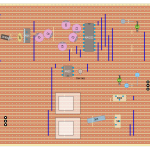On the website: track.pa2eon.nl you get select one of the prefered satelites and recieve 30 or 60 minutes before an email in your mailbox to prepare on time your computer and rig for the satelite you want to follow.
This free service is updated regular with new features.
Try it yourself and send us your needs if you want to track other sats.
The selection we have made are sats where you can use the transponder, receive sstv or listen to the ISS.
May 22
Track your own satelites
May 17
Blog posts transfered to blogspot
For new blogs about new development and hamradio technic you can find on the blogpost.com pages of PA2EON. Check the menu option in top of this page.
Aug 31
Linux client setup for Hamnet
To connect to the Hamnet network you have to use a computer who will be in the same network as the Hamnet subnets active in. In the Netherlands we use the network address range 44.137.x.x/16.
But most of us will use the PC for more then only Hamnet.
In that case you can use a ‘OpenVPN tunnel’ to the Hamnet network.
In this log you can read the steps how to make an OpenVPN tunnel on a Linux Mint GUI client.
* First of all (in the Netherlands) you have to send an request to Rob,PE1CHL (central coord. for IP numbers in ampr.org and hamnet) for the config file (more info later) with your own IP number and *.crt files. In your email request give your first name, city, province and your hamradio call.
After commit you will receive one file with all the information needed.
To extract the correct files you can read here: [link will follow].
Place these files in a directory of your choice, the files are:
[important] ca.crt
cert.crt
private.key
tls.key
[call].ovpn – Your config information file for the 44.137 ampr network
[/important]
After extracting the files, we have to install the OpenVPN software as base in Linux with the command:
sudo apt-get install openvpn network-manager-openvpn network-manager-vpnc
Then go to the ‘network manager’ en choose the tab ‘VPN’ and press the button’ Add’ in the pulldown menu you choose the option ‘ OpenVPN’ and then ‘Create’.
After that you have the fields (see picture) to fill in as follow:
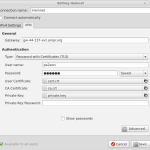
Gateway: gw-44-137-ext.ampr.org
Type: ‘Password with Certificates (TLS)
Username: [Call]
Password: [Give your own password]
User Certificaat: cert.crt
CA Certificaat: ca.crt
Private key: private.key
Private Key Password: [ left blank]
.
Choose the button ‘ Advanced’
Use custom gateway port: 1194
Use LZO data compression
.
.
Go to Security tab, leaf values default
Go to TLS Authentication tab and choose the tls.key file
Key Direction: value on 1 (see picture)
Press the button ‘Save’
After the save button it is possible that you have to answeer a key-ring password. Give in the password of your Linux GUI system this is nothing about the Hamnet software.
At last open in the right-bottom corner the network connections and choose the VPN tab. If you have filled in everything Ok you can make connection to the Hamnet.
.
.
.
To test your fresh VPN tunnel give the next commands;
# traceroute sys3.pa3pm.ampr.org (or ping)
or only connect via Hamnet:
http://db0tv.ampr.org/hamsrvpi
[important] If you activate the VPN tunnel, you cannot use the PC for other webpages then you can connect in Hamnet ! I have to find out the correct way to keep the original internet link also active !
[/important]
Aug 27
Raspberry PI as ATV testscreen modulator
Today I updated the Raspberry PI as an ATV testscreen ‘modulator’.
The designer of this solution you can find at the website of PA3BWE.
In this log, I will show the mods, and the short (new) installation options.
[important]Start with the install of the latest Raspberry OS ( you can find on raspberrypi.org)
In this OS, you will find the python and python-pygame we need for the graphics.
The basic commands:
apt-get update
[/important]
* Get the ‘atv3.py’ from the website of PA3BWE
* Place this file in the folder you want to use (mkdir /home/pi/atv)
* wget https://www.pa2eon.nl/download/atv.tar
* Make two folders extra
mkdir /home/pi/atv/images
mkdir /home/pi/atv/sounds
* In the images directory you can place about 12 files with a resolution of 768 x 576 pixels.
* In the sound directory you place the *.wav file you like ( the ‘test-beep’ ..)
* In the directory /home/pi give the command tar xvf atv.tar
[important]To use the RCA connector (to place the right video signal to your ATV hardware) you have make an config.txt file.
This file you have to place in the /Boot folder of the Raspberry.
The next lines are important to change;
overscan_left=-15
overscan_right=-15
overscan_top=-15
overscan_bottom=-15 # To change if characters drop the screen in bottom
#
sdtv_mode=2
arm_freq=700
#
core_freq=250
sdram_freq=400
over_voltage=0
After reboot of the py, give the command: sudo python atv3.py
[/important]
In the download section of this site .. you will find the used file by myself ( and PA3BWE !).
The software will generate a test-sound signal (440 Hz ?).
To give options on the screen use the next keys:
I: toggle internal generated picture (default on)
R: toggle random picture mode (default off)
S: toggle sound on/off (default on)
T: toggle floating text on display (default off)
Q or ESC to end program
F1-F12 selects user-defined images (image1.jpg to image12.jpg)
The picture shows the old (green) computer screen, with the RCA active and nice test screen.



The next weeks I will try to make an *.py program where the ‘graphics’ are generated by the application itself. The pictures shows the original file, and if you want to give more text you are not free to do that. The third picture is the graphic made by the application (atv3.py), very basic but useful !
Note: To test the status off the picture generated by the Pi, give the command; /opt/vc/bin/tvservice -s
May 26
CAT & Audio interface for FT-897
On the internet you will find a lot of schemas for CAT & Audio interfaces.
In this post you can see the result of the interface on a standard euro PCB board.
With the ‘diylc’ software I had made a PCB design to reproduce the schema.
The nice alu-case (part number: ADG-D105.30.160) and the audio trafos (part number: P1200) you can get at Funk-Amateur web-shop in Germany.
The two cables to connect from the interface to the RIG are one old PC-keyboard cable and the other an connector cable for macintosh computers. The audio cables I had made from an single computer audio cable with mini-din connectors, who you can find in any computer shop. The RS232 is a standard cable (9 pins).
The software to connect the computer on the RIG is in my case the Ham Radio Deluxe.
When you use the correct jumpers, you can use every kind o (small) management software you can find on the internet. You have to test the best positions ( RTS / DCD etc.)
In the download section you will find the corrsponding PCB file.
The basic schema I found on the internet, I had made a few changes (ID LED etc.)
Apr 14
Build SDR radio with DR2B from YU1LM
In this post I will show the steps I had made to build the DR2B SDR receiver hardware from the OM YU1LM.
The main reason to build / use this small part of hardware is to use it as an IF monitor for my FT-736 and FT-897d Transceiver(s). The fixed MF input from the FT Transceivers will give 15 Khz and xx kHz bandwidth to help decoding the Cubesats in the 2m and 70 cm frequencies.
Here you can see the results first in a few steps.
When you follow this blog, the next days you can read and download the schema in the download section.
In the bottom of this article I will give the links I used to build the hardware together.
The Local Oscillator I used is the design from SDR-Kids.net with the Silicon Labs Chip SI570 to handle the correct frequency via the USB port of the computer.
The wooden base is a ‘new’ idea to test the design and make the correct connections to show how an SDR receiver can work.
The first tests with the SDR software and a good (stereo) microphone input in the computer are great! Now I will start to make the IF connection in the FT-736 Transceiver, that MOD will shown in a next post.
To use the SDR radio check the website of m0kgk
Jan 09
Rotor AC Interface & managed by PC
The DIY rotor interface is ready.
The rotor interface is connected to the PC via USB and will use the standard Yaesu GS232 protocol.
You can move the antenna rotor by hand via the ‘joystick’ and via the software on the PC.
In the download section you will find (asap) the complete building manual.
Credits are going to OM PD5DJ (Bjorn) he is the brain behind this design!
At his site you can more information about this project – info on PD5DJ website
The picture you see here are made from the hardware who I had build.
If you have questions about this project, use the contact page on this site.